This Comprehensive Guide helps you how to screenshot on Samsung S22

In today’s digital age, the ability to capture and share screenshots has become an essential skill for smartphone users. Whether you want to preserve a fleeting moment, share a funny meme, or document important information, screenshots are an invaluable tool.
This comprehensive guide will delve into the world of screenshotting on the Samsung Galaxy S22, providing you with detailed instructions, exploring various methods, and addressing common troubleshooting issues.
Here are some methods for how to screenshot on Samsung s22
Method 1: The Classic Approach – Buttons to the Rescue
The most traditional and widely used method for taking screenshots involves utilizing the physical buttons on your Samsung Galaxy S22. This method is straightforward and reliable, making it a go-to option for capturing screenshots on the fly.
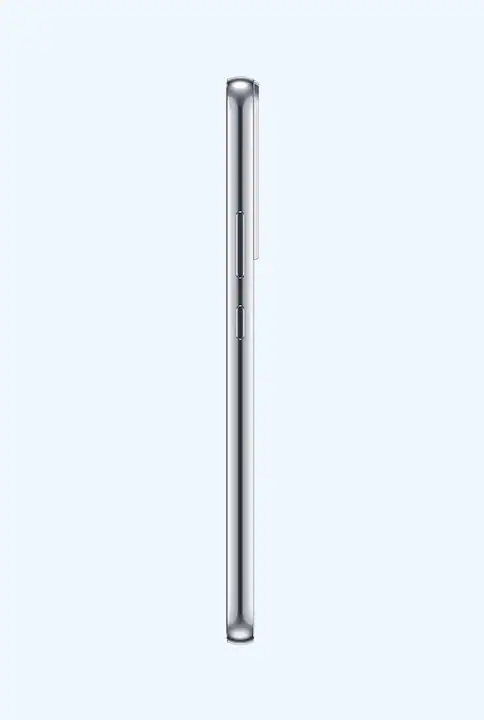
1. Locate the Buttons: Identify the Side key and the Volume Down key on your Samsung Galaxy S22. The Side key is typically located on the right or left edge of the phone, depending on your preference, while the Volume Down key is usually situated on the left side.
2. Simultaneous Press: With both buttons identified, press and hold the Side key and the Volume Down key simultaneously. This action will trigger the screenshot process.
3. Visual Confirmation: Upon successful capture, you will notice a brief flash on your screen, accompanied by a shutter sound. Additionally, a notification will appear at the top of the screen, indicating that a screenshot has been taken.
Method 2: Palm Swipe – Graceful Gestures for Screen Capture
If you prefer a more intuitive and hands-free approach, the Palm Swipe gesture is an elegant solution for capturing screenshots on your Samsung Galaxy S22. This method requires enabling the Palm Swipe feature beforehand.
1. Palm Swipe Activation: Navigate to the Settings app on your Samsung Galaxy S22. Locate the “Advanced Features” section and tap on “Palm swipe to capture.”
2. Enable Palm Swipe: Toggle the switch next to “Palm swipe to capture” to enable the feature. A brief tutorial will guide you through the gesture.
3. Executing the Gesture: To take a screenshot using a Palm Swipe, place the edge of your palm across the screen, ensuring it touches both sides of the display. Slide your palm smoothly across the screen, maintaining contact until you reach the opposite edge.
4. Visual Confirmation: Similar to the button method, you will notice a brief flash on your screen and hear a shutter sound upon successful capture. A notification will also appear at the top of the screen.
Method 3: Assistant Assistance
Assistant Assistance – Invoking Bixby for Screenshots For those who prefer voice commands, Bixby, Samsung’s virtual assistant, can be summoned to capture screenshots. This method is particularly useful for hands-free operation or when using a device with limited mobility.
1. Activate Bixby: To activate Bixby, press and hold the Side key or say “Hi, Bixby” into the microphone.
2. Screenshot Command: Once Bixby is active, say “Take a screenshot” or “Capture a screenshot.” Bixby will then proceed to capture the current screen.
3. Visual Confirmation: The same visual cues as the previous methods will indicate successful screenshot capture.
Accessing and Managing Screenshots
Regardless of the method used, all screenshots taken on your Samsung Galaxy S22 are automatically saved to the Gallery app. To access your screenshots, open the Gallery app and navigate to the “Screenshots” album.
Within the Screenshots album, you can view, edit, share, or delete your captured screenshots. Editing options include cropping, rotating, applying filters, and adjusting brightness and contrast.
Troubleshooting Common Issues
If you encounter difficulties taking screenshots on your Samsung Galaxy S22, consider the following troubleshooting tips:
1. Button Responsiveness: Check if the Side key and Volume Down key are functioning correctly. Try pressing them with more force or cleaning them gently to remove any debris.
2. Palm Swipe Sensitivity: Adjust the Palm Swipe sensitivity in the Settings app to ensure the gesture is recognized accurately. Try different angles and speeds when performing the gesture.
3. Bixby Voice Recognition: Ensure that Bixby’s voice recognition is functioning properly. Check the microphone settings and try speaking clearly and enunciating when issuing the screenshot command.
4. Software Updates: Keep your Samsung Galaxy S22 software up to date, as updates often include bug fixes and performance improvements related to screenshot functionality.
If you want to read How Old Is My Phone?
Conclusion
With these comprehensive instructions and troubleshooting tips, you should be well-equipped to capture screenshots on your Samsung Galaxy S22 with ease and confidence. Whether you prefer the traditional button method, the graceful Palm Swipe gesture, or the convenience of Bixby’s voice commands, you have the tools to capture and share the moments that matter.
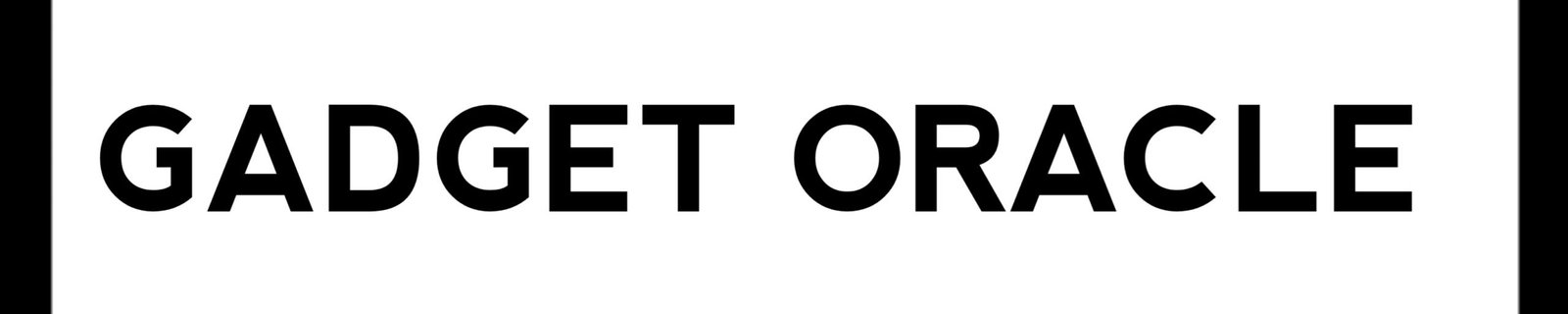

1 thought on “how to screenshot on samsung s22”